Masyanya is one of the characters in the popular animated series by Oleg Kuvaev and mult.ru studio. In the fact that the heroes of this series were remembered by the general public, the funny voice acting of the characters played an important role. With a sound editor, you can apply a similar effect to your own voice recording file.
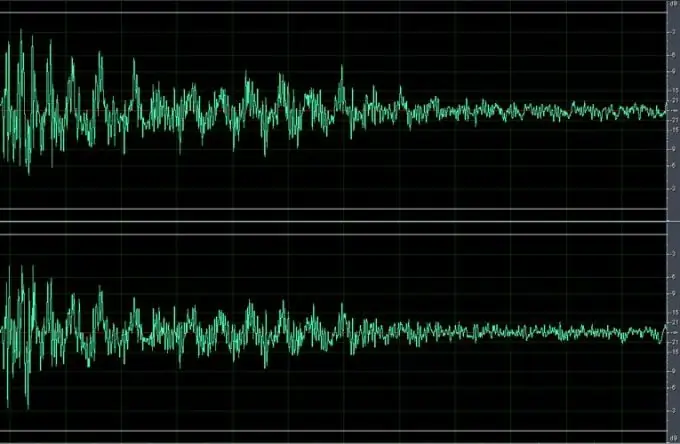
Necessary
- - Adobe Audition program;
- - file with voice recording.
Instructions
Step 1
To get the effect used in Masyani's voice acting, you need to change the tone of the sound while maintaining the original length of the audio file. This task can be handled by a sound editor, which has tools for working with tone. For example, you can use Adobe Audition to process your recording. Load the file into this editor by pressing Ctrl + O or using the Open option from the File menu.
Step 2
If you intend to apply the filter to a fragment of the file, and not to the entire recording, select the required segment of sound with the mouse.
Step 3
Apply the Pitch Shifter filter to the selection or to the entire file. To do this, open the filter settings window with the Pitch Shifter option from the Time / Pitch group of the Effects menu. Set the Semi-tones parameter to seven. You can listen to the result of applying the filter by clicking on the Preview Play button. If necessary, shift the sound a semitone lower or higher, depending on the voice you are targeting. To apply the filter, click on the OK button.
Step 4
A similar result can be obtained using the Stretch filter from the same Time / Pitch group. In the settings window for this filter, select the Pitch Shift item. For the Ratio parameter, set the value to sixty-six by entering it from the keyboard. You can change the value of this parameter by moving the slider in the Stretch field with the mouse. To preview the result of applying the adjusted settings, click the Preview button.
Step 5
If necessary, adjust the sound using one of the equalizers available in Adobe Audition. The equalizer settings window can be opened with the Mutliband Compressor option from the Amplitude group or the Graphic Equalizer from the Filters group of the Effects menu. To get the best sound quality, you can use the presets from the drop-down list at the top of the filter window.
Step 6
Save the modified file to mp3 format using the Save As option from the File menu.






